Unlocking the Power of R2 in Google Sheets
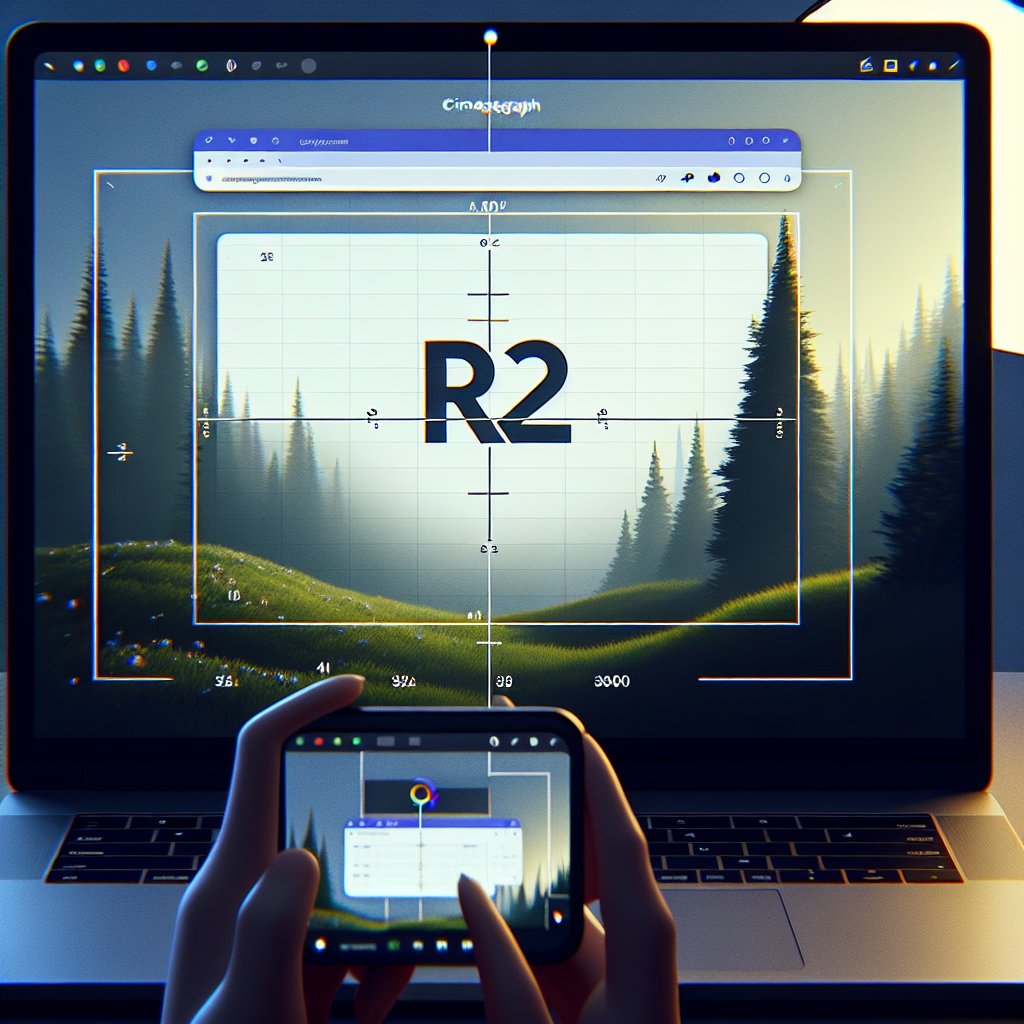
When it comes to data analysis, the coefficient of determination, commonly known as the R-squared (R2) value, is a statistical measure that represents the proportion of the variance for a dependent variable that’s explained by an independent variable or variables in a regression model. Whether you’re a student, researcher, or business analyst, understanding the R2 value can be crucial for interpreting the strength of your model. Google Sheets, with its versatile and user-friendly interface, offers a convenient platform for calculating and analyzing this important statistic. Let’s dive into the steps and strategies to find the R2 value in Google Sheets, ensuring your data tells its story as accurately as possible.
Understanding the Basics of R2
Before we delve into the technicalities of Google Sheets, it’s essential to grasp what R2 signifies. The R2 value ranges from 0 to 1, where 0 indicates that the model does not explain any variability of the response data around its mean, and 1 indicates that the model explains all the variability of the response data around its mean. A higher R2 value is often desirable as it indicates a better fit of the model to the data.
When to Use R2
R2 is most commonly used in the context of linear regression, but it can also be applied to other types of models. It’s a handy tool for comparing the explanatory power of different models, as long as they are based on the same dataset.
Step-by-Step Guide to Finding R2 in Google Sheets
Now, let’s get practical and explore how to calculate the R2 value in Google Sheets. The process involves setting up your data, creating a scatter plot, adding a trendline, and then interpreting the R2 value provided by Google Sheets.
Preparing Your Data
Firstly, ensure your data is organized. You’ll need two columns: one for your independent variable (X) and one for your dependent variable (Y). Make sure there are no missing values, as this could skew your results.
Creating a Scatter Plot
Once your data is ready, highlight both columns, click on ‘Insert’ from the menu, and select ‘Chart’. In the ‘Chart Editor’ that appears on the right, choose ‘Scatter chart’ as the chart type. This visual representation is the foundation for finding the R2 value.
Adding a Trendline and Displaying R2
With your scatter plot created, it’s time to add a trendline. Click on the chart, and then on the ‘Customize’ tab in the ‘Chart Editor’. Scroll down to ‘Series’, and you’ll find an option to add a trendline. Once you’ve added it, make sure to check the box for ‘Label’ and select ‘Use Equation’. This will display the trendline’s equation and the R2 value on your chart.
Interpreting the R2 Value
The R2 value will now be visible on your scatter plot. A value closer to 1 suggests a strong relationship between your variables, while a value near 0 suggests a weak relationship. It’s important to note that while a high R2 indicates a good fit, it doesn’t necessarily mean the model is the best for predictive purposes or that it’s causally appropriate.
Advanced Techniques for R2 Analysis
For those who want to delve deeper into the analysis, Google Sheets offers additional functions that can be used to calculate R2 without the need for a chart.
Using the LINEST Function
The LINEST function is a powerful tool in Google Sheets that can give you more than just the R2 value. It’s an array function that returns a range of statistics from a linear regression analysis. To use it, you’ll need to input your Y range and X range as follows:
=LINEST(Y_range, X_range, TRUE, TRUE)
The third parameter (TRUE) specifies that the intercept should be calculated, and the fourth parameter (TRUE) tells Google Sheets to return additional regression statistics, including the R2 value.
Extracting R2 from the LINEST Output
When you use the LINEST function with the last parameter set to TRUE, it will output an array of values. The R2 value is located in the third row and second column of this array. To directly access the R2 value, you can use the INDEX function in combination with LINEST:
=INDEX(LINEST(Y_range, X_range, TRUE, TRUE), 3, 2)
This formula will return the R2 value directly in the cell where you input it.
Examples and Case Studies
To illustrate the practical application of finding the R2 value in Google Sheets, let’s consider a few examples and case studies.
Example: Marketing Campaign Analysis
Imagine you’re analyzing the effectiveness of a marketing campaign. You have data on advertising spend (independent variable) and sales revenue (dependent variable). By plotting this data and calculating the R2 value, you can assess how well advertising spend predicts sales revenue.
Case Study: Real Estate Pricing Model
A real estate company might use a regression model to predict house prices based on various features like square footage, location, and number of bedrooms. The R2 value would help them understand the strength of their model and how well these features explain price variations.
FAQ Section
What if my R2 value is very low?
A low R2 value indicates that your model does not explain much of the variability in the response variable. This could be due to a non-linear relationship, irrelevant or missing variables, or a small sample size. You may need to consider additional or different independent variables or a different type of model.
Can R2 be too high?
While a high R2 is generally seen as good, an R2 value that is suspiciously close to 1 could indicate overfitting, especially if your model has a large number of predictors relative to the number of observations. Overfitting means the model is too closely tailored to the specific data set and may not perform well on new data.
Is R2 the only measure I should consider?
No, R2 is just one measure of model fit. You should also consider other statistics like adjusted R2, which accounts for the number of predictors in the model, as well as p-values, F-statistics, and residual plots to assess the overall quality of your regression model.
Conclusion
Finding the R2 value in Google Sheets is a straightforward process that can provide valuable insights into your data. Whether you’re using a scatter plot and trendline or delving into array functions like LINEST, Google Sheets offers the tools you need to perform robust regression analysis. Remember to interpret your R2 value in the context of your data and alongside other statistical measures for a comprehensive understanding of your model’s performance.
