Mastering the Art of Editing Google Sheets Drop-Down Lists
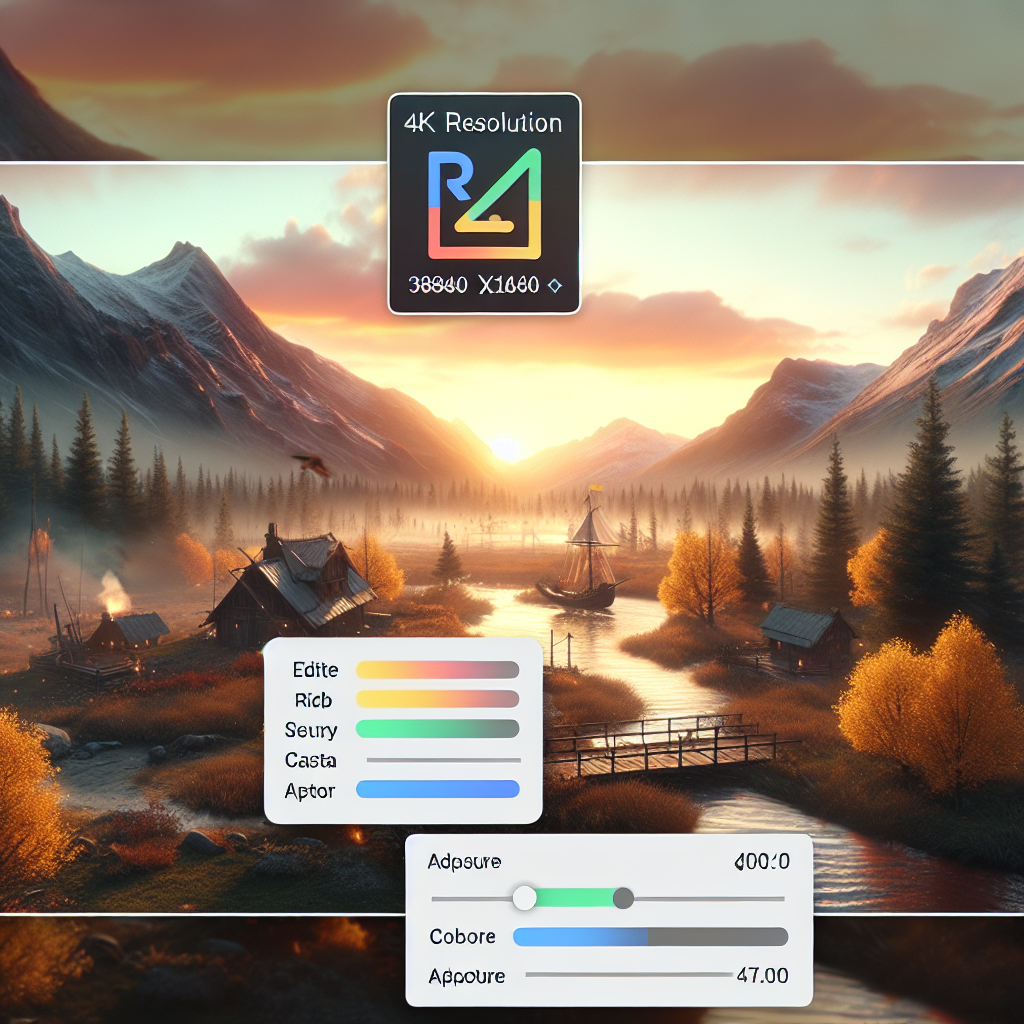
Google Sheets is a powerful tool for data management and organization. One of its many features includes the ability to create drop-down lists that help streamline data entry and ensure consistency. However, as your data evolves, you may find the need to edit these drop-down lists to reflect new options or changes. This article will guide you through the process of editing Google Sheets drop-down lists with ease and precision.
Understanding Drop-Down Lists in Google Sheets
Before diving into the editing process, it’s essential to understand what drop-down lists are and how they function within Google Sheets. Drop-down lists, also known as data validation lists, are interactive elements that allow users to select an option from a predefined set of choices. They are particularly useful for maintaining data integrity and simplifying the data entry process.
Creating a Basic Drop-Down List
To appreciate the editing process, let’s quickly review how to create a basic drop-down list in Google Sheets:
- Select the cell or range of cells where you want the drop-down list to appear.
- Click on Data in the menu, then select Data validation.
- In the data validation dialog box, choose List from a range or List of items under the Criteria section.
- If you selected List from a range, input the range of cells containing the items for your list. For List of items, enter the items separated by commas.
- Check the box next to Show dropdown list in cell to enable the drop-down feature.
- Click Save.
Now that you have a drop-down list, let’s explore how to edit it to suit your changing needs.
Step-by-Step Guide to Editing Drop-Down Lists
Editing a drop-down list in Google Sheets is a straightforward process. Follow these steps to update your list with new entries or modify existing ones.
Accessing the Data Validation Settings
To begin editing your drop-down list, you must first access the data validation settings where the list was originally created.
- Select the cell or range of cells with the drop-down list you wish to edit.
- Click on Data in the menu, then select Data validation.
- The data validation dialog box will appear, showing the current settings for your drop-down list.
Editing List Options
Once you’re in the data validation dialog box, you can proceed to edit the list options.
-
For List of items: Simply add, remove, or modify the items in the list. Ensure each item is separated by a comma.
-
For List from a range: Adjust the range to include the new cells with the updated options. You can also directly edit the content of the cells within the specified range to update the list.
After making your changes, click Save to apply them. The drop-down list will now reflect the updated options.
Adding New Options to an Existing List
If you need to add new options to an existing drop-down list, follow these steps:
- Access the data validation settings as described above.
- For a List of items, simply type the new option at the end of the list, separated by a comma.
- For a List from a range, add the new options to the cells within the specified range. If necessary, adjust the range to include additional cells.
- Click Save to update the list.
Removing Options from a Drop-Down List
To remove options from a drop-down list, you’ll need to edit the list or the range it references:
- Open the data validation settings.
- For a List of items, delete the unwanted options from the list.
- For a List from a range, remove or edit the unwanted options within the range of cells.
- Click Save to finalize the changes.
Changing the Source of a Drop-Down List
You may decide to change the source of your drop-down list from a list of items to a range of cells or vice versa. To do this:
- Access the data validation dialog box.
- Select either List from a range or List of items under the Criteria section, depending on your needs.
- Enter the new range or list of items.
- Click Save.
Advanced Editing Techniques for Drop-Down Lists
Beyond basic editing, Google Sheets offers advanced techniques to manage and customize drop-down lists for more complex scenarios.
Using Named Ranges for Dynamic Drop-Down Lists
Named ranges can make your drop-down lists more dynamic and easier to manage, especially when dealing with large datasets.
- Highlight the range of cells you want to name.
- Click on Data in the menu, then select Named ranges.
- Enter a name for your range and click Done.
- Now, when setting up or editing a drop-down list, you can use the named range instead of specifying cell references.
Creating Dependent Drop-Down Lists
Dependent drop-down lists change based on the selection made in another drop-down list. This is useful for creating cascading options.
- Create your primary drop-down list as usual.
- For the dependent list, use the INDIRECT function in the data validation settings to reference the primary list’s selection.
- Set up your sheet so that each potential selection from the primary list corresponds to a named range that contains the options for the dependent list.
Automating Drop-Down Lists with Scripts
For those with coding knowledge, Google Apps Script can be used to automate the creation and editing of drop-down lists.
function updateDropDownList() {
var ss = SpreadsheetApp.getActiveSpreadsheet();
var range = ss.getRange('A1:A10'); // Range for the drop-down
var validationRule = SpreadsheetApp.newDataValidation().requireValueInList(['Option 1', 'Option 2'], true).build();
range.setDataValidation(validationRule);
}
This script sets a data validation rule for a range, replacing its drop-down list with new options.
Best Practices for Managing Drop-Down Lists
To maintain efficient and error-free drop-down lists, consider the following best practices:
- Keep your lists organized and manageable by using named ranges.
- Regularly review and update your lists to ensure they remain relevant and accurate.
- Use dependent drop-down lists to guide users through a logical sequence of choices.
- Consider protecting cells with drop-down lists to prevent unauthorized changes.
Frequently Asked Questions
How do I copy a drop-down list to another cell in Google Sheets?
To copy a drop-down list, simply copy the cell containing the list and paste it into the new cell. The data validation settings will be copied along with it.
Can I create a drop-down list with multiple selections in Google Sheets?
Google Sheets does not natively support multi-select drop-down lists. However, you can use checkboxes or scripts to achieve similar functionality.
Is it possible to link a Google Sheets drop-down list to data in another spreadsheet?
Yes, you can use the IMPORTRANGE function to reference data from another spreadsheet and create a drop-down list with that data.
How can I prevent users from entering data that’s not in the drop-down list?
In the data validation dialog box, ensure that the option “Reject input” is selected under “On invalid data.” This will prevent users from entering anything that’s not on the list.
Conclusion
Editing a Google Sheets drop-down list is a simple yet powerful way to keep your data organized and accurate. Whether you’re making minor adjustments or overhauling your lists completely, the flexibility of Google Sheets makes it a user-friendly option for data management. By following the steps and best practices outlined in this article, you’ll be able to maintain dynamic and efficient drop-down lists that cater to your evolving data needs.
Remember, the key to successful data management is consistency and regular updates. Keep your lists relevant, and don’t hesitate to explore advanced features like named ranges and scripts to enhance your Google Sheets experience.
