Mastering Cell Width Adjustments in Google Sheets
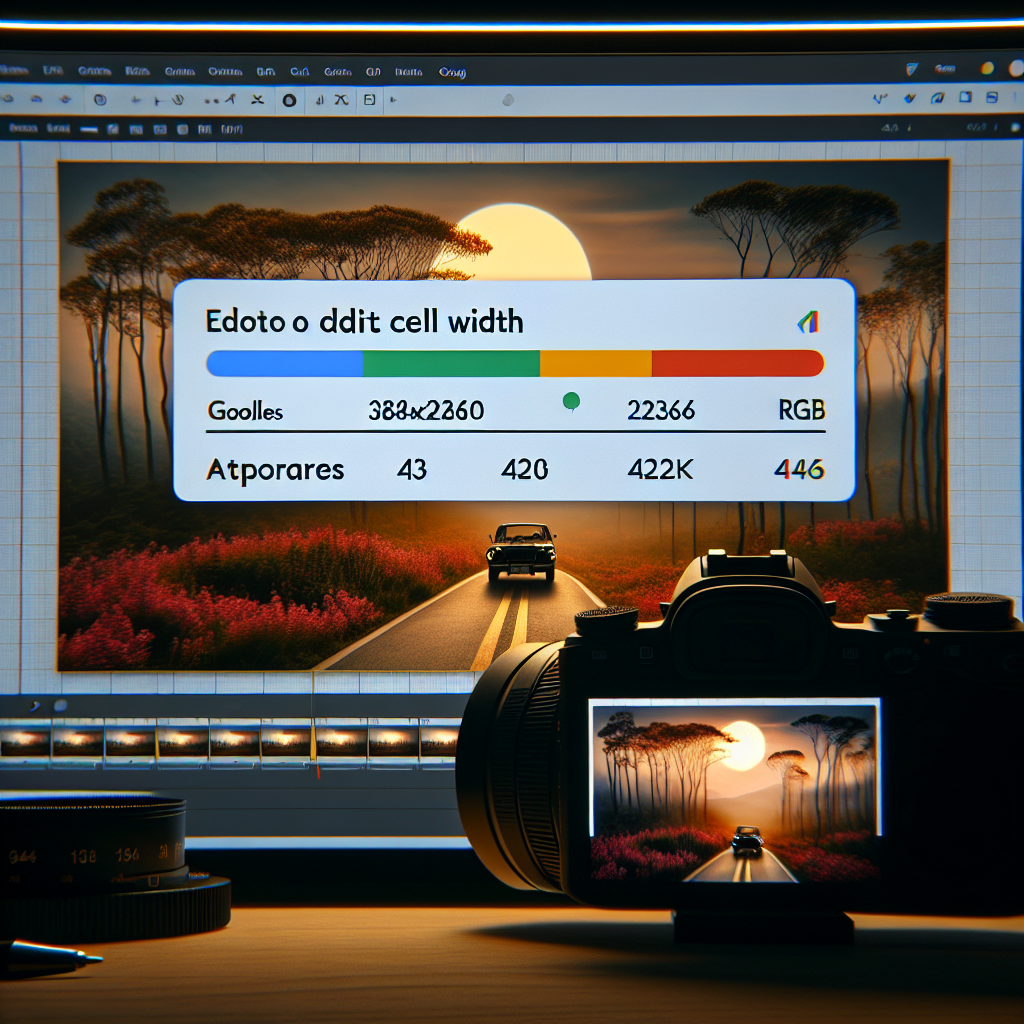
Google Sheets is a powerful tool for data organization, analysis, and collaboration. One of the fundamental aspects of managing data in spreadsheets is ensuring that the information is displayed clearly and effectively. Adjusting cell width is a key part of this process, as it allows you to tailor the visual layout of your data to enhance readability and presentation. In this article, we’ll dive deep into the various methods of editing cell width in Google Sheets, providing you with the knowledge to create well-organized and visually appealing spreadsheets.
Understanding the Basics of Cell Width
Before we delve into the specifics of adjusting cell width, it’s important to understand what cell width refers to in the context of Google Sheets. Cell width is the horizontal dimension of a cell, determining how much content can be displayed on a single line. By default, Google Sheets assigns a standard width to all cells, but this may not always suit the data you’re working with. Whether you’re dealing with lengthy text entries or simply want to create a cleaner look, adjusting cell width is a simple yet effective way to customize your spreadsheet.
Why Adjust Cell Width?
- Enhanced Readability: Properly sized cells make it easier to read and interpret data.
- Improved Presentation: A well-organized spreadsheet with adjusted cell widths looks more professional.
- Data Formatting: Certain data types, like long strings of text or large numbers, may require more space.
- Space Optimization: Adjusting cell width can help you make the most of the available space on your sheet.
Manual Cell Width Adjustment
One of the most straightforward methods to edit cell width in Google Sheets is by manually dragging the column borders. This approach gives you immediate visual feedback and control over the width of your cells.
Step-by-Step Manual Adjustment
- Open your Google Sheets document.
- Move your cursor to the column header, which is the lettered area at the top of each column.
- Hover over the right border of the column header until the cursor changes to a horizontal resize icon.
- Click and drag the border to the desired width, then release the mouse button.
This method is quick and intuitive, making it ideal for on-the-fly adjustments. However, for more precise control or to apply uniform widths across multiple columns, you may want to explore other options.
Specifying Exact Cell Width
Google Sheets also allows you to specify the exact width of cells in pixels or characters. This method is particularly useful when you need to standardize the width of columns throughout your spreadsheet or when working with a team that requires consistency.
Setting a Precise Width
- Select the column or columns you wish to adjust by clicking on their headers.
- Right-click on the selected column headers to open the context menu.
- Choose “Resize columns…” from the menu.
- In the dialog box that appears, enter the desired width in pixels or characters and click “OK.”
This approach ensures that your columns are exactly as wide as you need them to be, eliminating any guesswork involved in manual adjustments.
Using the “Fit to Data” Feature
Sometimes, you may want your cells to automatically adjust their width based on the content they contain. Google Sheets offers a “Fit to Data” feature that does just that, resizing the column to fit the longest piece of data within it.
Applying “Fit to Data”
- Select the column or columns you want to adjust.
- Right-click on the selected column headers to open the context menu.
- Choose “Resize columns to fit data” from the menu.
This feature is particularly handy when you’ve just imported data or when the content of your cells changes frequently.
Adjusting Cell Width with Keyboard Shortcuts
For those who prefer using keyboard shortcuts for efficiency, Google Sheets provides quick key combinations to adjust cell width.
Keyboard Shortcuts for Cell Width
- To resize a column to fit its content, select the column and press Alt + O, then I, and then I on Windows or Option + O, then I, and then I on Mac.
- To open the “Resize columns” dialog, select the column and press Alt + O, then R, and then C on Windows or Option + O, then R, and then C on Mac.
These shortcuts can significantly speed up the process of editing cell width, especially for those who are adept at keyboard navigation.
Automating Cell Width Adjustments with Google Apps Script
For advanced users or those dealing with large and complex spreadsheets, automating cell width adjustments can save time and ensure consistency. Google Apps Script is a powerful tool that can be used to write custom scripts for Google Sheets.
Creating a Simple Script for Cell Width
function setColumnWidth() {
var sheet = SpreadsheetApp.getActiveSpreadsheet().getActiveSheet();
var column = sheet.getRange('A:A'); // Specify the column
column.setColumnWidth(100); // Set the width in pixels
}
This script sets the width of column A to 100 pixels. You can customize the range and width values to suit your needs and even create more complex scripts to adjust multiple columns based on various conditions.
Responsive Design: Adapting Cell Width for Different Devices
In today’s mobile-first world, it’s important to consider how your spreadsheet will look on different devices. While Google Sheets does not offer responsive design features directly, there are best practices you can follow to ensure your data is accessible on both desktop and mobile screens.
Tips for Mobile-Friendly Spreadsheets
- Use the “Fit to Data” feature to avoid unnecessary horizontal scrolling.
- Avoid setting excessively wide columns that may be difficult to view on smaller screens.
- Consider using landscape orientation on mobile devices for a wider view.
- Test your spreadsheet on multiple devices to check for readability and usability.
By keeping these tips in mind, you can create spreadsheets that are user-friendly across various devices, ensuring that your data is always presented in the best possible way.
Frequently Asked Questions
Can I set a default cell width for all new sheets in Google Sheets?
No, Google Sheets does not currently allow you to set a default cell width for new sheets. You will need to adjust the cell width manually or use a script for each new sheet you create.
Is there a limit to how wide I can make a cell in Google Sheets?
Yes, the maximum width for a single cell in Google Sheets is 1024 pixels. If you need more space, consider merging cells or adjusting the layout of your data.
How do I adjust cell width on the Google Sheets mobile app?
To adjust cell width in the Google Sheets mobile app, tap on the column header to select it, then tap on it again to open the column options. Choose “Resize column” and drag the slider to adjust the width.
Can I use formulas to set cell width in Google Sheets?
No, cell width cannot be controlled by formulas in Google Sheets. You must use manual adjustments, the “Resize columns” dialog, or Google Apps Script.
Conclusion
Editing cell width in Google Sheets is a fundamental skill that can greatly enhance the readability and presentation of your data. Whether you prefer manual adjustments, precise measurements, keyboard shortcuts, or automation through Google Apps Script, there are multiple ways to achieve the desired layout for your spreadsheet. By understanding and utilizing these methods, you can create spreadsheets that are not only functional but also visually appealing and accessible on any device.
Remember that while adjusting cell width is important, it’s just one aspect of effective spreadsheet design. Always consider the overall structure, formatting, and organization of your data to ensure that your Google Sheets documents are both informative and user-friendly.
With the insights and techniques provided in this article, you’re now equipped to take full control of cell width in Google Sheets, paving the way for more professional and polished spreadsheets.
