Mastering the Art of Formula Duplication in Google Sheets
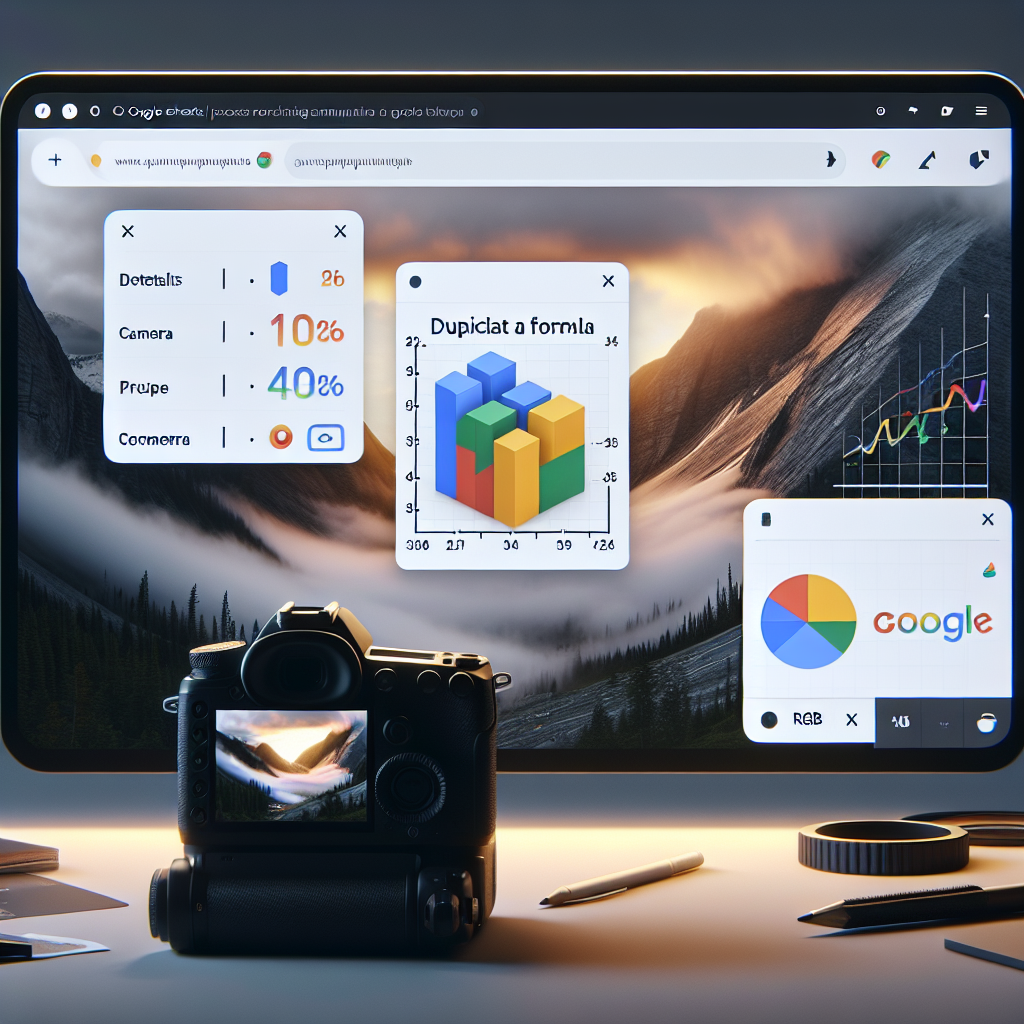
Google Sheets is a powerful tool for data analysis and organization, offering a wide array of functionalities that rival even the most advanced spreadsheet software. One of the essential skills for any Google Sheets user is the ability to duplicate formulas efficiently. This not only saves time but also ensures consistency and accuracy across your data sets. In this article, we’ll delve into the various methods of replicating formulas, providing you with the knowledge to streamline your workflow like a pro.
Understanding the Basics of Google Sheets Formulas
Before we dive into the duplication process, it’s crucial to have a solid grasp of how formulas work in Google Sheets. A formula is an expression that calculates values and displays the results in the cell where it’s entered. Formulas can perform simple arithmetic operations, complex calculations, and data manipulation tasks. They are the backbone of any spreadsheet, enabling users to analyze and interpret data efficiently.
Key Components of a Google Sheets Formula
- Functions: Predefined operations that perform specific calculations using the provided arguments.
- Cell References: Pointers to the cells that contain the data you want to use in your formula.
- Operators: Symbols that define the type of calculation you want to perform (e.g., +, -, *, /).
- Constants: Fixed values directly entered into the formula (e.g., numbers, text).
Techniques for Duplicating Formulas in Google Sheets
Duplicating formulas can be done in several ways, each with its own advantages. We’ll explore the most common methods, providing step-by-step instructions and examples to help you become proficient in formula replication.
Method 1: Using the Fill Handle
The fill handle is a small square at the bottom-right corner of the selected cell or range. It’s one of the simplest and most intuitive ways to copy formulas across adjacent cells.
- Select the cell containing the formula you want to duplicate.
- Hover over the fill handle until the cursor changes to a plus sign (+).
- Click and drag the fill handle across the cells where you want the formula to be copied.
- Release the mouse button, and the formula will be duplicated to the selected cells, with relative cell references automatically adjusted.
For example, if you have a formula in cell A1 such as
=B1+C1and you drag the fill handle to the right, the formula in cell B1 will change to
=C1+D1, reflecting the new column references.
Method 2: Copy and Paste
Copy and paste is a familiar technique that works well for duplicating formulas to non-adjacent cells or even different sheets.
- Select the cell with the formula you wish to copy.
- Right-click and choose “Copy,” or press Ctrl+C (Cmd+C on Mac).
- Select the destination cell(s) where you want to paste the formula.
- Right-click and choose “Paste special” followed by “Paste formula only,” or press Ctrl+Shift+V (Cmd+Shift+V on Mac).
This method ensures that only the formula is copied, without any formatting from the original cell.
Method 3: Dragging Across Non-Adjacent Cells
Sometimes you need to copy a formula to a non-adjacent range. Here’s how to do it:
- Select the cell with the formula and the non-adjacent cells you want to fill by holding down the Ctrl key (Cmd key on Mac) while clicking on them.
- Once all desired cells are selected, grab the fill handle of the cell with the formula and drag it to one of the highlighted cells.
- All selected cells will now contain the duplicated formula.
Method 4: Using Array Formulas
Array formulas allow you to apply a formula to an entire range of cells with a single formula. This is particularly useful when dealing with large datasets.
- Click on the cell where you want the array formula to start.
- Type your formula, but instead of pressing Enter, press Ctrl+Shift+Enter (Cmd+Shift+Enter on Mac).
- The formula will now be applied to the entire range you’ve selected, enclosed in curly braces {} to indicate it’s an array formula.
For instance, if you want to add two columns of numbers in a range from A1 to A10 and B1 to B10, you would enter
=ARRAYFORMULA(A1:A10+B1:B10)in cell C1.
Advanced Tips for Formula Duplication
While the methods above cover the basics, there are more advanced techniques that can enhance your formula duplication process.
Using $ to Lock Cell References
When duplicating formulas, you might want to keep certain cell references constant. This is where absolute references come into play, using the dollar sign ($).
- To lock a column reference, place a $ before the column letter (e.g.,
=A$1+B$1).
- To lock a row reference, place a $ before the row number (e.g.,
=$A1+$B1).
- To lock both the column and row, use $ before both (e.g.,
=$A$1+$B$1).
When you copy a formula with absolute references, the locked cells will not change, regardless of where you paste the formula.
Using Named Ranges for Easier Duplication
Named ranges assign a name to a cell or range of cells, making it easier to reference them in formulas. This can simplify the duplication process, especially in complex spreadsheets.
- Select the range you want to name.
- Click on “Data” in the menu, then “Named ranges.”
- Enter a name for your range and click “Done.”
- You can now use this name in your formulas instead of cell references.
For example, if you name the range A1:A10 as “SalesData,” you can use
=SUM(SalesData)in your formulas, and this reference will remain intact when duplicating the formula.
Common Pitfalls and How to Avoid Them
While duplicating formulas can streamline your work, there are common mistakes that can lead to errors or unintended results. Here’s how to avoid them:
- Relative vs. Absolute References: Be mindful of when to use relative and absolute references to ensure your formulas adjust correctly when copied.
- Dragging Formulas with Incremental References: When using the fill handle, be aware that Google Sheets will increment references. Use absolute references to prevent this if necessary.
- Copying Formulas with External References: If your formula references another sheet or file, ensure that the reference is correct and accessible from the destination cell.
Frequently Asked Questions
How do I duplicate a formula without changing references?
To duplicate a formula without changing references, use absolute references by adding a $ before the column letter, row number, or both in your formula.
Can I duplicate a formula to non-contiguous cells?
Yes, you can duplicate a formula to non-contiguous cells by selecting multiple cells while holding down the Ctrl (Cmd on Mac) key and then dragging the fill handle from the original cell.
Is there a way to duplicate formulas across sheets?
You can duplicate formulas across sheets by copying the formula and pasting it into the desired cell on another sheet using the “Paste formula only” option.
How do I ensure that my duplicated formulas update automatically?
Ensure that your formulas use relative references where appropriate so that they adjust based on their position when duplicated. If using absolute references, only the parts of the formula you want to remain constant should be locked.
What’s the difference between copying and pasting a formula and using the fill handle?
Copying and pasting a formula allows you to duplicate it to any cell, while the fill handle is typically used for adjacent cells and automatically adjusts relative references. Both methods can be used effectively depending on the situation.
Conclusion
Duplicating formulas in Google Sheets is a fundamental skill that can greatly enhance your productivity. Whether you’re using the fill handle, copy and paste, or array formulas, understanding how to effectively replicate formulas will save you time and reduce errors. By mastering these techniques and being aware of common pitfalls, you’ll be well-equipped to handle any spreadsheet task with confidence and efficiency.
Remember to use absolute references when necessary, take advantage of named ranges for complex spreadsheets, and always double-check your formulas after duplication to ensure they’re working as intended. With these tips and tricks, you’ll be duplicating formulas like a seasoned Google Sheets expert in no time.
