Embracing the Cloud: A Guide to Uploading Excel Spreadsheets to Google Drive
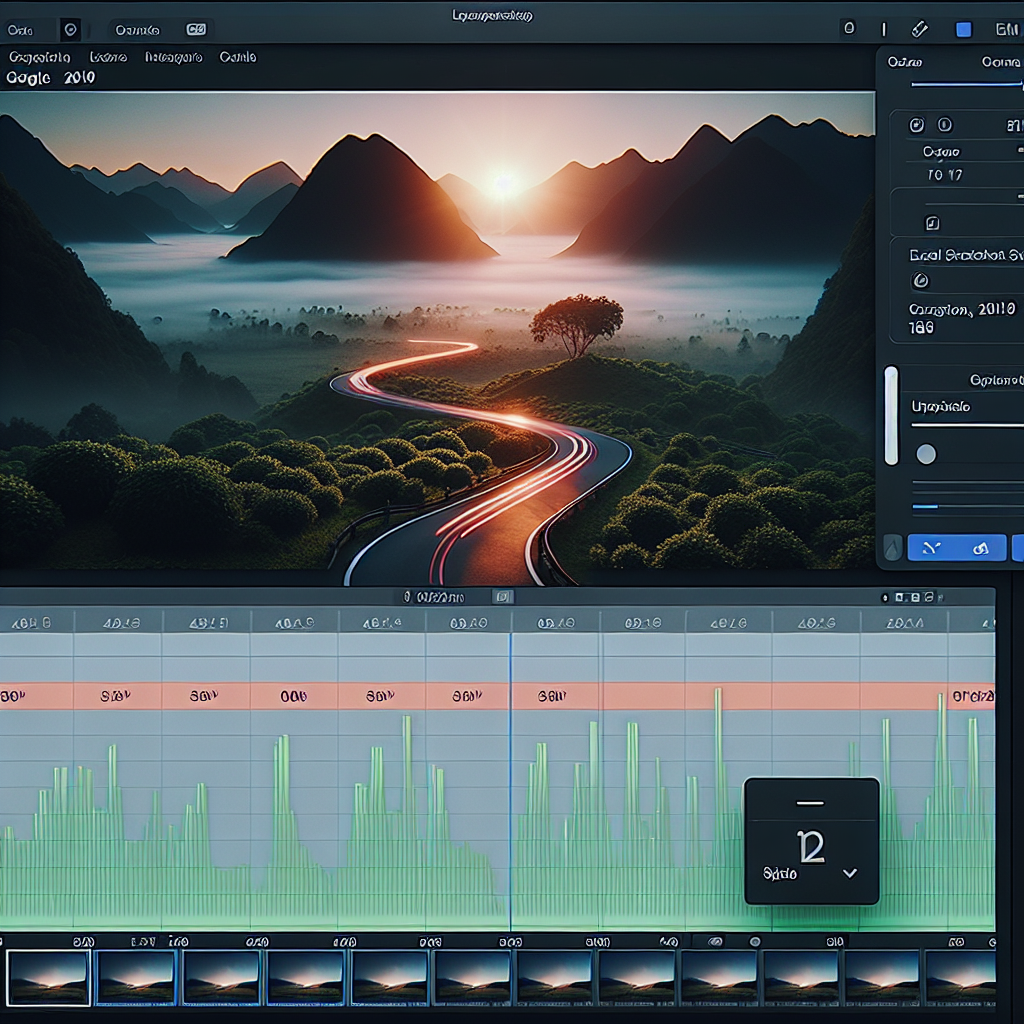
In the era of cloud computing, the ability to access and share documents anywhere and anytime has become a cornerstone of modern productivity. Google Drive, a leading cloud storage service, offers a seamless way to store, share, and collaborate on files, including Excel spreadsheets. This comprehensive guide will walk you through the steps to upload your Excel files to Google Drive, ensuring that your data is not only secure but also accessible across your devices.
Understanding Google Drive and Its Compatibility with Excel
Before diving into the upload process, it’s essential to understand how Google Drive interacts with Excel files. Google Drive is compatible with various file formats, including Microsoft Excel’s .xlsx and .xls. When you upload an Excel file to Google Drive, you can view and edit it using Google Sheets, Google’s web-based spreadsheet program, which automatically converts Excel files for compatibility.
Benefits of Uploading Excel to Google Drive
- Accessibility: Access your spreadsheets from any device with an internet connection.
- Collaboration: Share files with others and work on them simultaneously.
- Backup: Protect against data loss with Google Drive’s cloud storage.
- Integration: Use Google’s suite of tools alongside your Excel files for enhanced productivity.
Step-by-Step Guide to Uploading Excel Files to Google Drive
Uploading your Excel spreadsheets to Google Drive is a straightforward process. Follow these steps to ensure your files are uploaded correctly and ready for use.
Step 1: Accessing Google Drive
First, navigate to Google Drive using your preferred web browser. If you’re not already signed in, enter your Google account credentials. If you don’t have a Google account, you’ll need to create one to use Google Drive.
Step 2: Uploading the Excel File
Once you’re in Google Drive, you can upload your Excel spreadsheet in several ways:
- Drag and Drop: Open the folder where your Excel file is located, drag the file, and drop it into the Google Drive browser tab.
- File Upload: Click the ‘+ New’ button on the left side of the Google Drive interface, select ‘File upload,’ and choose the Excel file from your computer.
- Folder Upload: If you have multiple Excel files in a folder, you can upload the entire folder by selecting ‘Folder upload’ instead of ‘File upload.’
After selecting the file or folder, the upload process will begin. A progress bar at the bottom right of the Google Drive window will show the upload status.
Step 3: Converting Excel Files to Google Sheets (Optional)
If you want to edit your Excel file within Google Drive, you can convert it to Google Sheets format. To do this, right-click on the uploaded file, hover over ‘Open with,’ and select ‘Google Sheets.’ Google Drive will create a copy of the file in Sheets format, leaving the original Excel file intact.
Advanced Tips for Managing Excel Files in Google Drive
Beyond simple uploads, there are several advanced tips and tricks to enhance your experience with Excel files in Google Drive.
Syncing Files with Google Drive for Desktop
Google Drive for Desktop allows you to sync files between your computer and Google Drive automatically. Install the application, sign in with your Google account, and select the folders you want to sync. Any changes made to the synced Excel files on your computer will be reflected in Google Drive.
Using Google Drive File Stream for Business Users
Google Workspace users can take advantage of Google Drive File Stream, which streams files to your computer on-demand, saving local storage space. With File Stream, you can work on Excel files directly from your computer’s file system, and changes will sync with Google Drive.
Sharing and Collaborating on Excel Files
Google Drive excels in collaboration. Right-click on an Excel file, select ‘Share,’ and enter the email addresses of the people you want to collaborate with. You can set their permission levels to ‘Viewer,’ ‘Commenter,’ or ‘Editor.’ Collaborators can leave comments, suggest edits, or work on the file in real-time.
Best Practices for Organizing Excel Files in Google Drive
Keeping your files organized is crucial for productivity. Use folders to categorize your Excel files, and consider color-coding or starring important files for quick access. Additionally, use descriptive file names and leverage Google Drive’s search functionality to find files efficiently.
Frequently Asked Questions
Can I edit Excel files in Google Drive without converting them to Google Sheets?
Yes, you can view and download Excel files without converting them. However, to edit them directly in Google Drive, you’ll need to convert them to Google Sheets format.
Will my Excel formulas and formatting be preserved when I convert to Google Sheets?
Most Excel formulas and formatting are preserved during conversion, but there may be some differences due to the distinct features of each program. It’s a good idea to review the converted file for any discrepancies.
How do I ensure my uploaded Excel files are private?
By default, uploaded files are private and can only be accessed by you. To share them with others, you must explicitly grant permission through the ‘Share’ option.
Is there a file size limit for uploading Excel files to Google Drive?
Google Drive has a file size limit of 5 TB per file, which is more than sufficient for most Excel files. However, if you’re converting to Google Sheets, be aware that Sheets has its own limits on the number of cells and complexity.
Can I access my uploaded Excel files offline?
Yes, you can set up offline access in Google Drive settings. However, you’ll need to use Google Sheets to edit the files offline, which requires converting the Excel file to Sheets format.
Conclusion
Uploading an Excel spreadsheet to Google Drive is a simple yet powerful way to enhance your productivity and collaboration. By following the steps outlined in this guide, you can ensure that your data is secure, accessible, and ready for collaboration. Embrace the cloud and unlock the full potential of your Excel files with Google Drive.
References
- Google Drive Help Center: https://support.google.com/drive/
- Google Sheets Size Limits: https://support.google.com/drive/answer/37603
- Google Workspace Learning Center: https://workspace.google.com/learning-center/
