Unlocking the Potential of Google Sheets: Crafting an 8.5 x 11 Spreadsheet
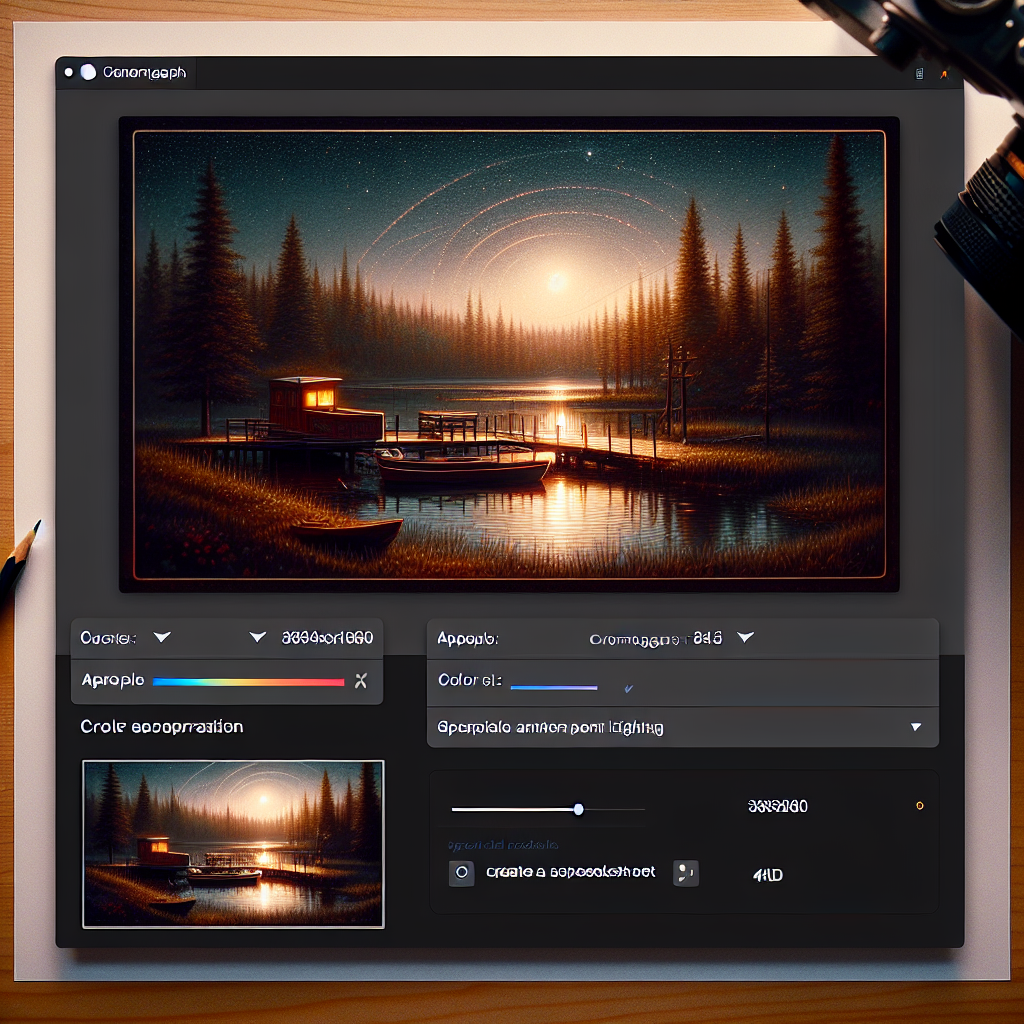
Google Sheets is a powerful tool for anyone looking to organize data, perform calculations, and create reports. Whether you’re a student, a business professional, or just someone with a love for data organization, mastering the art of creating a well-structured spreadsheet can significantly enhance your productivity. In this article, we’ll dive into the specifics of creating an 8.5 by 11-inch spreadsheet in Google Sheets, which is the standard size for a piece of paper in the United States, commonly used for printing. This size is particularly useful for creating documents that need to be printed, shared, or presented in a familiar and accessible format.
Setting Up Your Google Sheets Canvas
Before we delve into the intricacies of spreadsheet creation, it’s essential to understand how to set up your Google Sheets canvas to the desired size. This initial step ensures that your data will be displayed correctly when printed or shared.
Adjusting Page Setup for an 8.5 x 11 Spreadsheet
To begin, you’ll need to adjust the page setup within Google Sheets to match the 8.5 x 11-inch format. Here’s how you can do it:
- Open Google Sheets and create a new blank spreadsheet or open an existing one.
- Click on File in the top menu, then select Page setup from the dropdown menu.
- In the Page setup dialog box, under the Paper size dropdown, select Letter (8.5 x 11).
- Adjust the orientation to Portrait or Landscape, depending on your preference.
- Set the margins as desired, keeping in mind that standard margins are typically around 1 inch.
- Click OK to apply the changes.
With these settings in place, your Google Sheets canvas is now configured to reflect the dimensions of an 8.5 x 11-inch piece of paper, making it easier to visualize how your data will appear when printed.
Designing Your Spreadsheet Layout
A well-designed spreadsheet layout is crucial for readability and functionality. Let’s explore how to organize your data effectively within the confines of an 8.5 x 11-inch space.
Creating Headers and Titles
Headers and titles are essential for guiding the reader through your spreadsheet. They should be clear, concise, and descriptive. To create headers and titles:
- Select the cell or range of cells where you want to place your title or header.
- Type in your text and use the formatting options to adjust the font size, style, and alignment.
- Consider using bold or different colors to make your headers stand out.
Organizing Columns and Rows
The arrangement of columns and rows can make or break the usability of your spreadsheet. Here’s how to keep them organized:
- Adjust column widths and row heights to accommodate your data. Click on the line between columns or rows in the header and drag to resize.
- Use freeze panes to keep headers visible as you scroll. Click on View > Freeze and choose how many rows or columns to freeze.
- Employ cell merging for larger headers or to group data. Select the cells to merge, right-click, and choose Merge cells.
Implementing Data Validation
Data validation is a feature that ensures data entered into your spreadsheet meets certain criteria. This can be particularly useful for maintaining data integrity when multiple users are inputting data.
- Select the cells where you want to apply data validation.
- Click on Data in the top menu and select Data validation.
- Choose the criteria for validation, such as a list of items, number range, or date range.
- Set up any additional rules or messages and click Save.
Enhancing Spreadsheet Functionality
Beyond layout, the true power of Google Sheets lies in its functions and formulas. These tools allow you to perform calculations, analyze data, and automate tasks within your spreadsheet.
Utilizing Basic Formulas
Formulas are the backbone of any spreadsheet. Here are some basic formulas that are essential for most spreadsheet tasks:
=SUM(A1:A10) // Adds up all numbers in the range A1 to A10
=AVERAGE(B1:B10) // Calculates the average of numbers in the range B1 to B10
=MAX(C1:C10) // Finds the maximum value in the range C1 to C10
=MIN(D1:D10) // Finds the minimum value in the range D1 to D10
=IF(E1>10, "Yes", "No") // Checks if the value in E1 is greater than 10 and returns "Yes" or "No"
Advanced Functions and Features
For those looking to take their spreadsheets to the next level, Google Sheets offers a range of advanced functions and features:
- Conditional Formatting: Automatically formats cells based on their values. Access this feature under Format > Conditional formatting.
- Query Function: Allows you to perform complex data manipulations similar to SQL queries. Use it by typing
=QUERY(range, query, [headers]).
- ImportRange: Imports data from another spreadsheet. Implement it with
=IMPORTRANGE(spreadsheet_url, range_string).
- Pivot Tables: Summarize large data sets and gain insights. Create a pivot table by selecting your data, then go to Data > Pivot table.
Visualizing Data with Charts and Graphs
Charts and graphs are excellent tools for visualizing data and making it more accessible. Google Sheets provides a variety of chart types to suit different data presentations.
Creating a Chart
To create a chart in Google Sheets:
- Select the data you want to include in your chart.
- Click on Insert in the top menu and select Chart.
- Choose the chart type that best represents your data, such as a bar chart, line chart, or pie chart.
- Customize your chart with titles, labels, and colors using the Chart editor on the right.
Customizing Chart Design
A well-designed chart can significantly enhance the impact of your data. Here are some tips for customizing your charts:
- Use contrasting colors for better visibility.
- Add labels and a legend for clarity.
- Adjust the chart size to fit within the 8.5 x 11-inch format without overcrowding.
- Ensure your chart is legible when printed in black and white if necessary.
Preparing Your Spreadsheet for Printing
Once your spreadsheet is complete, you’ll want to ensure it’s ready for printing. This involves checking print settings and previewing your document.
Print Settings and Preview
To prepare your spreadsheet for printing:
- Click on File > Print or press Ctrl + P (Cmd + P on Mac) to open the print settings.
- Choose the correct printer and adjust settings such as layout, margins, and scale.
- Use the print preview feature to see how your spreadsheet will look on paper.
- Make any necessary adjustments before sending your document to print.
Frequently Asked Questions (FAQ)
How do I ensure my spreadsheet fits on an 8.5 x 11-inch page when printed?
Adjust the page setup to the Letter size, check the scale settings in the print preview, and ensure that your columns and rows are sized appropriately to fit within the page margins.
Can I share my Google Sheets spreadsheet in an 8.5 x 11-inch format?
Yes, you can share your spreadsheet by exporting it as a PDF in the Letter size format. Go to File > Download > PDF document (.pdf) and ensure the page settings match the 8.5 x 11-inch size.
What if my data doesn’t fit on one page?
If your data doesn’t fit on one page, consider adjusting column widths, row heights, or text size. You can also use the scale option in print settings to shrink the content to fit on one page.
Conclusion
Creating an 8.5 by 11-inch spreadsheet in Google Sheets is a valuable skill for anyone who needs to present data in a clear, concise, and printable format. By following the steps outlined in this article, you can set up your canvas, design an effective layout, utilize powerful functions, visualize data with charts, and prepare your document for printing. With practice and creativity, your Google Sheets spreadsheets will not only be functional but also visually appealing and professional.
Remember, the key to a successful spreadsheet is not just in the data it contains but also in how that data is presented. By mastering Google Sheets, you can transform raw data into meaningful information that can be easily shared and understood by others.
References
For further reading and advanced techniques, consider exploring the following resources:
These references offer a wealth of information on Google Sheets’ capabilities, updates, and best practices for users of all levels.
