Unlocking the Potential of Google Sheets: Image Cropping Mastery
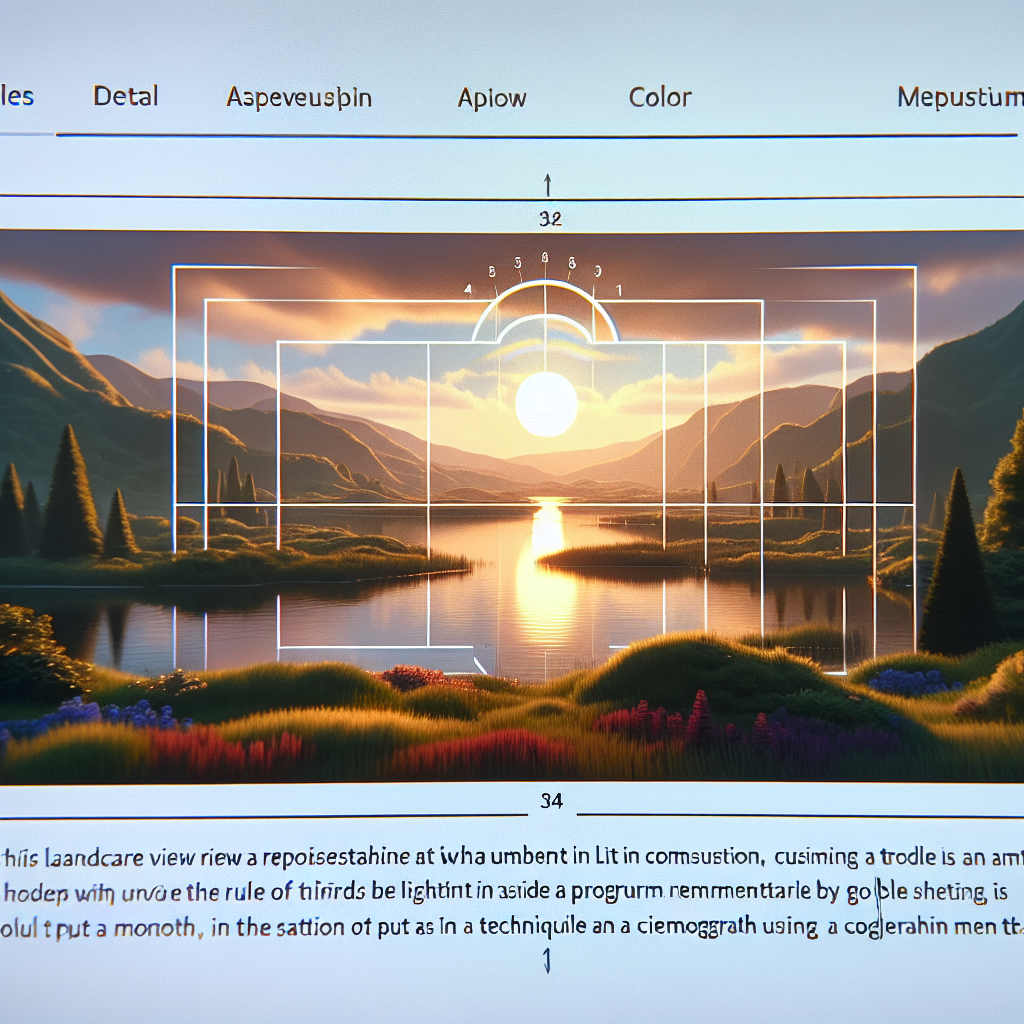
Google Sheets is a powerful tool that goes beyond mere number crunching and data analysis. It’s a versatile platform that can handle a variety of tasks, including some basic graphic editing like cropping images. While it may not be as straightforward as using a dedicated image editing software, with a few creative workarounds, you can indeed crop images within Google Sheets. This article will guide you through the process, offering insights and tips to enhance your Google Sheets experience.
Understanding the Basics: Can Google Sheets Crop Images?
Before diving into the how-to, it’s important to set the record straight. Google Sheets doesn’t offer a direct “crop” feature for images like you would find in a program such as Adobe Photoshop or even Microsoft Paint. However, that doesn’t mean you’re out of options. By leveraging some of the functionalities that Google Sheets does offer, you can achieve a similar result. Let’s explore how you can manipulate images within the confines of a spreadsheet.
Inserting and Adjusting Images in Google Sheets
The first step in our image cropping journey is to get the image into your spreadsheet. Google Sheets allows you to insert images in two ways: either directly into a cell or over the cells as a floating image. Here’s how you can do both:
- Inserting an Image into a Cell: Navigate to the menu, click on Insert > Image > Image in cell, and then choose your desired image.
- Inserting a Floating Image: Click on Insert > Image > Image over cells, and then select the image you want to add.
Once the image is in your sheet, you can move and resize it, but the cropping functionality is not explicitly available. However, we can use a clever workaround to achieve a cropped effect.
Creative Cropping: A Step-by-Step Guide
To crop an image in Google Sheets, we’ll need to use the masking technique. This involves overlaying the image with shapes that hide certain parts, effectively “cropping” it to the desired size. Here’s how to do it:
Step 1: Insert Your Image
Begin by inserting your image as a floating image over the cells. This gives you more flexibility to move and adjust the image later on.
Step 2: Draw a Shape Over the Image
Next, draw a shape that corresponds to the area of the image you want to keep visible. To do this, click on Insert > Drawing > + New. In the drawing editor, select the shapes icon and choose a rectangle (or another shape if it better fits your needs).
Step 3: Resize and Position the Shape
Resize the shape to cover the portion of the image you wish to crop. You can click and drag the corners of the shape to adjust its size. Once you’re satisfied with the size, position it over the image, aligning it with the area you want to display.
Step 4: Set the Shape’s Fill and Border
With the shape selected, click on the fill color button and choose “Transparent.” Then, click on the border color button and select “Transparent” as well. This will make the shape invisible but will still allow it to act as a mask over your image.
Step 5: Group the Image and Shape
Now, you need to group the shape with the image to create a single object. Hold down the Shift key and click on both the image and the shape to select them. Right-click and choose “Group.” Alternatively, you can use the grouping option in the drawing editor.
Step 6: Adjust the Grouped Image
Once grouped, you can move and resize the image as needed. The shape will mask the parts of the image you don’t want to show, effectively cropping it.
Advanced Techniques and Tips
While the above method works for simple cropping, there are more advanced techniques you can use to refine your image further within Google Sheets.
Layering Multiple Shapes for Complex Cropping
If you need to crop your image in a non-rectangular shape or want to cut out multiple areas, you can layer several shapes over the image. Follow the same steps as before, but use multiple shapes to cover the areas you want to remain visible. Remember to group all the shapes with the image once you’re done.
Using Cell Borders as a Cropping Guide
If you’re looking to crop an image to fit within a specific range of cells, you can use the cell borders as a guide. Insert the image into a cell, then adjust the row heights and column widths to create a “frame” around the image. This won’t crop the image in the traditional sense, but it will visually crop it to the viewer.
Limitations and Considerations
While these methods provide a way to crop images in Google Sheets, there are limitations to consider. The quality of the cropped image may not be as high as when using dedicated image editing software. Additionally, complex cropping can be time-consuming and may not always yield perfect results.
Frequently Asked Questions
Can I crop an image to a specific aspect ratio in Google Sheets?
Google Sheets doesn’t offer a feature to crop images to a specific aspect ratio directly. However, you can approximate an aspect ratio by resizing your shape mask manually or by adjusting cell sizes if you’re using the cell border method.
Is there a way to crop an image in Google Sheets using formulas?
No, there are no formulas in Google Sheets that can crop images. Image manipulation requires manual adjustments or the use of scripts, which are beyond the scope of standard spreadsheet functions.
Can I crop an image in Google Sheets on a mobile device?
The mobile version of Google Sheets has limited functionality compared to the desktop version. While you can insert and move images, the ability to draw shapes and group objects for cropping is not available on mobile devices.
Conclusion
Cropping an image in Google Sheets requires a bit of creativity and patience. While the platform isn’t designed for advanced image editing, the techniques outlined in this article can help you achieve a cropped effect for your images. Whether you’re preparing a presentation, organizing a dashboard, or just looking to enhance your spreadsheet’s visual appeal, these methods can be a valuable addition to your Google Sheets toolkit.
Remember that for more complex image editing tasks, it’s best to use dedicated software. However, for quick adjustments and simple cropping within the context of your spreadsheet, Google Sheets can get the job done with a little ingenuity.
